Barre de tâches Windows 10 : Une guide complet pour une expérience optimale
La barre de tâches est une fonctionnalité clé de Windows 10 qui permet aux utilisateurs d’accéder rapidement à leurs applications et leurs fonctionnalités préférées. Dans cet article, nous explorerons en détail la barre de tâches Windows 10 et ses différentes possibilités de personnalisation.
I. Qu’est-ce que la barre de tâches Windows 10?
La barre de tâches Windows 10 est une interface en bas de l’écran qui affiche les icônes des applications ouvertes, des raccourcis et d’autres éléments importants pour les utilisateurs. Elle est située à proximité du bouton Démarrer et peut être personnalisée pour répondre aux besoins de chacun.
II. Personnalisation de la barre de tâches:
1. Utiliser et réorganiser les raccourcis:
La barre de tâches permet aux utilisateurs de placer leurs raccourcis préférés directement sur l’écran pour un accès rapide. Pour ajouter un raccourci, il suffit de faire un clic droit sur l’application et de choisir “Épingler à la barre de tâches”. Les raccourcis peuvent également être réorganisés en les faisant glisser vers l’endroit souhaité.

2. Activer ou désactiver les icônes système:
Les icônes système, comme le son, le réseau ou l’horloge, peuvent être activées ou désactivées en faisant un clic droit sur la barre de tâches, en sélectionnant “Paramètres de la barre de tâches” et en personnalisant les options dans la fenêtre qui apparaît.
3. Utiliser la fonctionnalité de recherche:
La barre de tâches de Windows 10 comprend également une fonctionnalité de recherche qui permet aux utilisateurs de rechercher des fichiers, des applications ou du contenu en ligne directement depuis la barre de tâches. Pour utiliser cette fonctionnalité, il suffit de cliquer dans la barre de recherche et de commencer à taper.
III. Astuces pour optimiser l’utilisation de la barre de tâches:
1. Utiliser les touches de raccourci:
Windows 10 offre une gamme de raccourcis clavier pour accéder rapidement aux différentes fonctionnalités de la barre de tâches. Par exemple, la touche Windows + numéro permet de basculer entre les applications épinglées à la barre de tâches. Apprendre ces raccourcis peut grandement faciliter l’utilisation quotidienne de l’ordinateur.
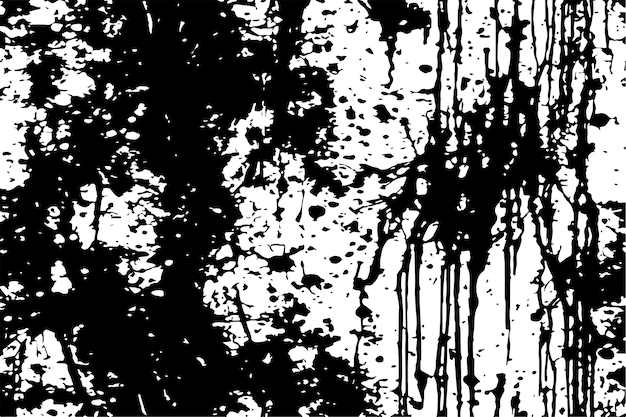
2. Créer des groupes de tâches:
Windows 10 permet aux utilisateurs de regrouper des applications similaires dans la barre de tâches en créant des groupes de tâches. Pour ce faire, il suffit de faire un clic droit sur la barre de tâches, de sélectionner “Configurer les groupes de tâches” et de créer les groupes souhaités. Cette fonctionnalité permet de mieux organiser les applications et de passer plus rapidement d’un groupe à l’autre.
IV. Les avantages de la barre de tâches Windows 10:
1. Accès rapide aux applications:
La barre de tâches permet aux utilisateurs d’accéder rapidement à leurs applications préférées sans avoir à chercher dans le menu Démarrer ou sur le bureau. Cela permet de gagner du temps et d’améliorer l’efficacité lors de l’utilisation de l’ordinateur.
2. Personnalisation selon les besoins:
La barre de tâches de Windows 10 est hautement personnalisable, ce qui signifie que chaque utilisateur peut l’adapter à ses propres préférences et besoins spécifiques. Que ce soit en réorganisant les raccourcis, en activant ou désactivant certaines icônes ou en utilisant des fonctionnalités avancées, la barre de tâches peut être adaptée pour offrir une expérience utilisateur optimale.

Barres Des Taches Disparues
Les barres des tâches ont disparu de votre écran ? Pas de panique, voici quelques astuces pour les faire réapparaître :
1. Vérifier les paramètres : Assurez
2. Redimensionner la barre des tâches : Placez votre curseur sur le bord de la barre des tâches, cliquez et faites glisser pour réajuster sa taille. Parfois, les barres des tâches peuvent se trouver réduites à une taille très fine, les rendant presque invisibles.
3. Utiliser le raccourci clavier : Essayez d’appuyer sur les touches “Ctrl + Shift + Échap” en même temps pour ouvrir le Gestionnaire des tâches. Si cela fonctionne, rendez

4. Réinitialiser l’Explorateur de fichiers : Ouvrez le Gestionnaire des tâches en utilisant le raccourci clavier mentionné précédemment. Dans l’onglet “Processus”, recherchez le processus “explorer.exe”, puis cliquez dessus avec le bouton droit de la souris et sélectionnez “Fin de tâche”. Ensuite, cliquez sur “Fichier” dans le coin supérieur gauche du Gestionnaire des tâches et sélectionnez “Exécuter une nouvelle tâche”. Tapez “explorer.exe” et cliquez sur “OK”. Cela devrait réinitialiser l’Explorateur de fichiers et restaurer les barres des tâches.
5. Réparer Windows : Si les solutions précédentes ne fonctionnent pas, vous pouvez envisager de réparer votre installation de Windows en utilisant l’outil de réparation système intégré. Pour cela, ouvrez le menu Démarrer, recherchez “Invite de commandes”, cliquez dessus avec le bouton droit de la souris et sélectionnez “Exécuter en tant qu’administrateur”. Dans la fenêtre de l’invite de commandes, tapez “sfc /scannow” et appuyez sur Entrée. L’outil vérifiera et réparera automatiquement les fichiers système corrompus qui pourraient affecter les barres des tâches.
En utilisant ces astuces, vous devriez pouvoir résoudre le problème des barres des tâches disparues et les faire réapparaître sur votre écran.
Barre Des Tache Windows 11
En ce qui concerne la barre des tâches dans Windows 11, voici quelques éléments importants à prendre en compte :
: Nouvel emplacement
: Icônes centrées
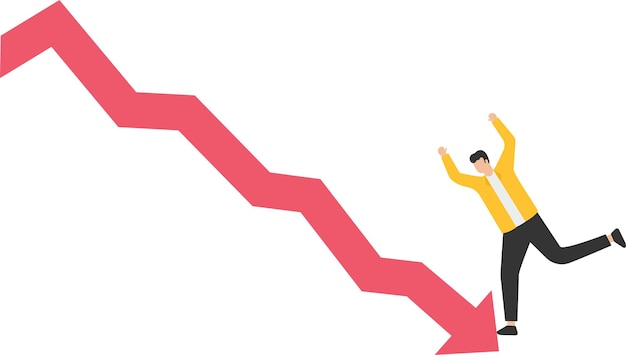
: Personnalisation améliorée
: Vue simplifiée
: Aperçus des applications
: Intégration de Microsoft Teams
Ces améliorations de la barre des tâches dans Windows 11 rendent l’expérience plus fluide et personnalisable, offrant aux utilisateurs une meilleure facilité d’utilisation et une esthétique moderne.
Affichage Barre Des Taches
La barre des tâches est une fonctionnalité essentielle du système d’exploitation Windows. Elle se situe généralement en bas de l’écran et affiche des icônes représentant les applications et les programmes en cours d’exécution. Elle permet également d’accéder facilement aux tâches courantes telles que la recherche, le réglage du volume et l’horloge. Il est possible de personnaliser la barre des tâches en ajoutant ou en supprimant des icônes, en ajustant la taille de la barre, ou en la masquant automatiquement lorsque vous n’en avez pas besoin. De plus, en cliquant avec le bouton droit de la souris sur la barre des tâches, vous pouvez accéder rapidement aux options de personnalisation supplémentaires, comme l’activation ou la désactivation de la fonctionnalité “Épingler les applications” pour les garder toujours visibles. En somme, la barre des tâches est un outil pratique et flexible pour organiser votre travail et accéder rapidement aux programmes et aux fonctionnalités de votre ordinateur.
Comment Remettre La Barre De Tache En Bas
Une façon de remettre la barre des tâches en bas de l’écran est de faire un clic droit sur une zone vide de la barre des tâches, puis de sélectionner “Verrouiller la barre des tâches” pour vous assurer qu’elle n’est pas verrouillée. Ensuite, faites un clic droit à nouveau sur la barre des tâches et choisissez “Barre des tâches” dans les options affichées. Cliquez sur “Désactiver l’arrangement automatique des icônes” pour que vous puissiez déplacer la barre des tâches librement. Ensuite, vous pouvez simplement faire glisser la barre des tâches vers le bas de l’écran à l’endroit souhaité. Une fois que vous êtes satisfait de la position de la barre des tâches, faites un clic droit dessus et sélectionnez à nouveau “Verrouiller la barre des tâches” pour la maintenir en place.
Conclusion:
La barre de tâches Windows 10 est une fonctionnalité essentielle qui facilite l’accès rapide aux applications et aux fonctionnalités préférées des utilisateurs. En personnalisant cette barre, il est possible de répondre aux besoins spécifiques de chacun et d’optimiser ainsi l’expérience globale sur Windows 10. En utilisant les astuces mentionnées dans cet article, les utilisateurs pourront tirer pleinement parti de cette fonctionnalité et améliorer leur productivité.