Changer le fond d’écran de votre ordinateur est l’une des façons les plus simples et les plus efficaces de personnaliser votre expérience Windows 8. Que vous souhaitiez ajouter une touche personnelle à votre bureau ou simplement rafraîchir votre interface utilisateur, ce guide vous expliquera comment changer facilement votre fond d’écran sur Windows 8. Dans cet article, nous allons vous guider à travers les étapes nécessaires pour modifier votre fond d’écran, en vous offrant des conseils pratiques pour optimiser votre expérience de personnalisation sans compromettre les performances de votre système.
1. Les étapes de base pour changer le fond d’écran:
Le processus de modification du fond d’écran sur Windows 8 est simple et direct. Suivez ces étapes pour personnaliser votre bureau selon vos préférences:
1.1.
Accédez aux paramètres du bureau:
Ouvrez le menu Démarrer ou appuyez sur la touche Windows de votre clavier pour afficher l’écran de démarrage. Cliquez avec le bouton droit de la souris sur l’arrière-plan de votre bureau pour faire apparaître le menu contextuel, puis sélectionnez “Personnaliser”.
1.2.
Choisissez le fond d’écran de votre choix:
Dans la fenêtre de personnalisation, cliquez sur l’option “Fond d’écran” pour accéder à la galerie d’images proposées par Windows 8. Parcourez les différentes catégories pour trouver une image de votre choix, puis cliquez dessus pour la sélectionner.
1.3.
Ajustez les paramètres d’affichage:
Après avoir sélectionné votre image préférée, vous pouvez ajuster les paramètres d’affichage tels que la position de l’image (centrée, étirée, ajustée, ou remplissage). Expérimentez avec ces réglages pour optimiser l’apparence de votre fond d’écran.
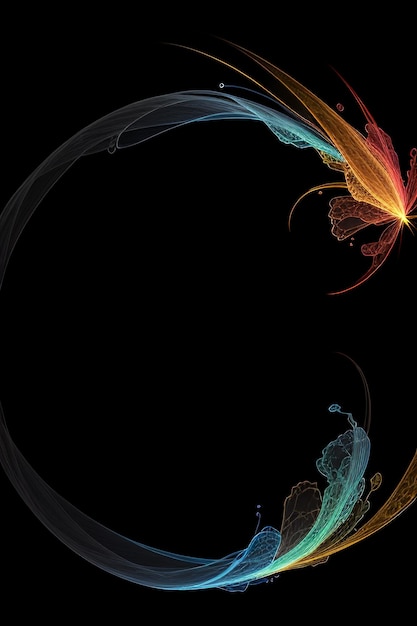
2. Personnaliser le fond d’écran avec vos propres images:
Si vous souhaitez utiliser vos propres images comme fond d’écran, Windows 8 vous offre également cette possibilité. Voici comment procéder:
2.1.
Importez vos images dans une bibliothèque d’images:
Créez une bibliothèque d’images sur votre ordinateur et importez vos images préférées. Assurez-vous de choisir des images de haute qualité adaptées à la résolution de votre écran pour une meilleure apparence.
2.2.
Accédez à la bibliothèque d’images dans les paramètres du bureau:
Dans la fenêtre de personnalisation, cliquez sur l’option “Parcourir” pour accéder à vos bibliothèques d’images. Sélectionnez la bibliothèque contenant vos images, puis cherchez et choisissez l’image de votre choix pour la définir comme fond d’écran.
3. Optimiser votre expérience de personnalisation:
Pour profiter d’une expérience de personnalisation optimale tout en conservant les performances de votre système, voici quelques conseils supplémentaires:
3.1.
Utiliser des images légères:
Privilégiez des images de taille réduite afin de ne pas surcharger les ressources de votre ordinateur. Des images lourdes peuvent entraîner une consommation excessive de mémoire et ralentir les performances globales.

3.2.
Évitez l’utilisation excessive de widgets:
Bien que les widgets et autres éléments interactifs puissent donner une apparence personnalisée à votre bureau, ils peuvent également affecter les performances de votre système. Utilisez-les avec modération pour éviter tout ralentissement inutile.
Bloquer Changement Fond D’Г©Cran Windows 8.1
Si vous souhaitez bloquer le changement de fond d’écran sur votre ordinateur Windows 8.1, voici comment procéder :
1. Cliquez avec le bouton droit de la souris sur le bureau et sélectionnez “Personnaliser” dans le menu contextuel.
2. Dans la fenêtre de personnalisation, cliquez sur “Arrière-plan du bureau” dans la liste des options.
3. Maintenant, dans la section “Choisir votre image”, sélectionnez l’image que vous souhaitez définir comme fond d’écran.
4. Cochez la case à côté de “Position de l’image” pour choisir comment l’image sera affichée sur votre écran.
5. Une fois que vous avez choisi votre image, cliquez sur “Enregistrer les modifications” en bas de la fenêtre.
Ainsi, vous avez fixé le fond d’écran de votre bureau et bloqué tout changement ultérieur. Si vous souhaitez modifier le fond d’écran ultérieurement, vous devrez refaire cette procédure.
Notez que cette méthode empêche uniquement les utilisateurs de changer le fond d’écran à partir des paramètres du bureau. Il est possible que d’autres méthodes de changement de fond d’écran, telles que via des logiciels tiers, restent disponibles. Assurez-vous donc de sécuriser ces options si nécessaire.
Comment Changer De Fond D’Г©Cran Verrouillage Sur Windows 8
Pour changer le fond d’écran de verrouillage sur Windows 8, suivez ces étapes simples :

1. Allez dans le menu Démarrer et cliquez sur “Paramètres”.
2. Sélectionnez “Personnalisation”.
3. Dans la section “Verrouillage de l’écran”, cliquez sur “Fond d’écran”.
4. Vous pouvez choisir parmi les images proposées par défaut, ou cliquer sur “Parcourir” pour sélectionner votre propre image.
5. Une fois l’image choisie, elle sera automatiquement appliquée comme fond d’écran de verrouillage.
N’oubliez pas de cliquer sur “Enregistrer” pour valider vos modifications.
Maintenant, vous pouvez profiter de votre nouveau fond d’écran de verrouillage sur Windows 8 !
Impossible Changer Fond D’Г©Cran Windows 8
Pour changer le fond d’écran sur Windows 8, suivez ces étapes simples:
1. Accédez à l’écran de démarrage en appuyant sur la touche Windows de votre clavier.
2. Recherchez l’application “Paramètres” et cliquez dessus.
3. Dans le menu Paramètres, sélectionnez “Personnalisation”.
4. Cliquez sur “Arrière-plan” dans la barre latérale gauche.
5. Vous pouvez choisir de définir une image, un diaporama ou une couleur unie comme fond d’écran. Cliquez sur l’option que vous préférez.
6. Si vous choisissez “Image”, vous pouvez parcourir votre ordinateur pour trouver l’image souhaitée.
7. Si vous choisissez “Diaporama”, vous pouvez sélectionner un dossier contenant les images que vous souhaitez afficher en rotation.
8. Si vous choisissez “Couleur unie”, vous pouvez sélectionner une couleur dans la palette proposée.
9. Une fois que vous avez choisi votre fond d’écran, il sera automatiquement appliqué à votre écran d’accueil et votre bureau.

Voilà! Vous avez réussi à changer le fond d’écran sur Windows 8.
Window 8 Comment Activer Le Changement Automatique Du Fond D’Г©Cran
Pour activer le changement automatique du fond d’écran sur Windows 8, suivez les étapes suivantes :
1. Cliquez avec le bouton droit de la souris n’importe où sur le Bureau et sélectionnez “Personnaliser”.
2. Dans la fenêtre “Personnalisation”, cliquez sur “Arrière-plan du Bureau”.
3. Choisissez l’option “Diaporama” dans la liste déroulante “Type de fond d’écran”.
4. Cliquez sur “Parcourir” pour sélectionner le dossier contenant les images que vous souhaitez utiliser comme fonds d’écran.
5. Sélectionnez les images que vous souhaitez inclure dans le diaporama en les cochant.
6. Définissez la fréquence à laquelle les images doivent changer en utilisant le menu déroulant “Modifier l’image toutes les”.
7. Cliquez sur “Enregistrer les modifications” pour appliquer les paramètres.
Maintenant, votre fond d’écran sera automatiquement modifié selon les paramètres que vous avez définis.
Conclusion:
Modifier le fond d’écran de votre ordinateur sous Windows 8 est un processus simple et accessible à tous. Que vous choisissiez parmi la galerie d’images proposées par Windows ou que vous utilisiez vos propres photos, personnaliser votre fond d’écran vous permettra de créer un environnement de travail unique et à votre image. En suivant les étapes décrites dans cet article et en optimisant votre expérience de personnalisation, vous pourrez profiter d’un bureau Windows 8 qui combine esthétique et performances. N’hésitez pas à explorer et à essayer différentes options pour trouver le fond d’écran qui vous convient le mieux.