L’historique de navigation est une fonctionnalité essentielle des navigateurs web, y compris Google Chrome. Cependant, il est important de comprendre qu’il peut potentiellement compromettre votre vie privée en conservant une trace de vos activités en ligne. Dans cet article, nous vous expliquerons comment effacer l’historique de Chrome de manière efficace, afin de garantir une navigation plus sécurisée. Suivez attentivement ces étapes pour protéger vos informations personnelles.
1. Comprendre l’historique de navigation:
Avant de procéder à l’effacement de l’historique, il est d’abord essentiel de comprendre ce qu’il contient. L’historique de navigation de Chrome enregistre les sites web que vous avez visités, les recherches que vous avez effectuées, les formulaires que vous avez remplis et d’autres informations similaires. Cela peut être pratique pour retrouver rapidement une page visitée récemment, mais cela peut aussi compromettre votre confidentialité.
2. Accéder aux paramètres de Chrome:
La première étape pour effacer l’historique de Chrome consiste à accéder aux paramètres du navigateur. Cela peut être fait en cliquant sur le bouton de menu (trois points verticaux) situé dans le coin supérieur droit de la fenêtre du navigateur, puis en sélectionnant “Paramètres”.
3. Ouvrir la page des paramètres de confidentialité:
Une fois les paramètres ouverts, faites défiler la page jusqu’à trouver la section “Confidentialité et sécurité”. Cliquez dessus pour accéder à la page des paramètres de confidentialité.
4. Sélectionner “Effacer les données de navigation”:
Sur la page des paramètres de confidentialité, recherchez l’option “Effacer les données de navigation”. Cliquez dessus pour accéder aux options d’effacement de l’historique de Chrome.
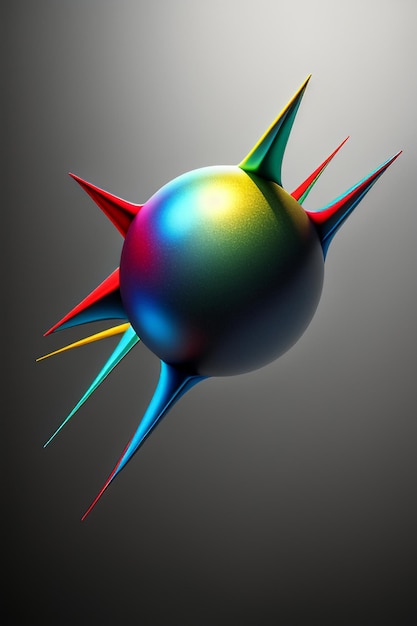
5. Choisir les éléments à effacer:
Dans le menu d’effacement des données de navigation, vous pouvez choisir les éléments que vous souhaitez supprimer de votre historique. Cochez les cases correspondantes aux informations que vous voulez effacer, telles que l’historique de navigation, les cookies, les mots de passe enregistrés, les images et fichiers en cache, etc.
6. Sélectionner la plage de temps:
Juste en dessous de la liste des éléments à effacer, vous trouverez l’option de sélectionner la période de temps pour laquelle vous souhaitez supprimer l’historique. Vous pouvez choisir parmi les options proposées ou spécifier une période personnalisée.
7. Confirmation de l’effacement:
Une fois que vous avez sélectionné les éléments à effacer et la plage de temps appropriée, cliquez sur le bouton “Effacer les données” pour confirmer votre choix. Chrome effacera alors les données sélectionnées de votre historique.
8. Utiliser les paramètres de confidentialité de base:
Chrome propose également des paramètres de confidentialité de base pour vous aider à préserver votre vie privée. Dans la section “Confidentialité et sécurité” des paramètres, vous pouvez par exemple désactiver le remplissage automatique des formulaires, gérer vos cookies, bloquer les pop-ups et configurer des paramètres plus stricts pour les sites web suspects.
9. Utiliser des extensions de confidentialité:

En plus des paramètres de base de Chrome, vous pouvez ajouter des extensions de confidentialité pour renforcer la protection de votre vie privée. Des extensions telles que “Privacy Badger”, “uBlock Origin” et “HTTPS Everywhere” peuvent vous aider à bloquer les traqueurs, les publicités indésirables et à sécuriser votre connexion en utilisant le protocole HTTPS.
10.
Effacer L’ Historique De Recherche Google Chrome
1. Pour effacer l’historique de recherche dans Google Chrome, suivez ces étapes simples :
– Cliquez sur les trois points verticaux dans le coin supérieur droit de la fenêtre du navigateur.
– Dans le menu déroulant, sélectionnez “Historique”.
– Une nouvelle fenêtre s’ouvrira, où vous trouverez l’option “Effacer les données de navigation”. Cliquez dessus.
– Cochez la case “Historique de navigation” et assurez-vous que les autres options que vous souhaitez effacer sont également cochées.
– Ensuite, sélectionnez “Effacer les données” et attendez que le processus soit terminé.
– Votre historique de recherche dans Google Chrome sera maintenant effacé.
2. Si vous souhaitez effacer l’historique de recherche sur un appareil mobile, voici comment procéder :
– Ouvrez l’application Google Chrome sur votre téléphone ou votre tablette.
– Appuyez sur les trois points verticaux en haut à droite de l’écran pour ouvrir le menu.
– Dans le menu, sélectionnez “Historique”.
– Ensuite, appuyez sur “Effacer les données de navigation”.
– Sélectionnez les options que vous souhaitez supprimer, notamment “Historique de navigation”.
– Enfin, appuyez sur “Effacer les données”.
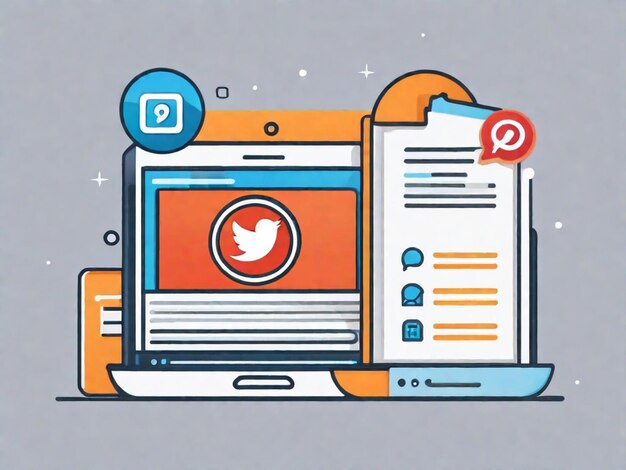
3. Il est également possible de configurer Google Chrome pour qu’il efface automatiquement votre historique de recherche après chaque session ou période définie :
– Cliquez sur les trois points verticaux dans le coin supérieur droit de la fenêtre du navigateur.
– Dans le menu déroulant, sélectionnez “Paramètres”.
– Faites défiler vers le bas jusqu’à la section “Confidentialité et sécurité”.
– Cliquez sur “Effacer les données de navigation”.
– Activez l’option “Effacer les cookies et les données de site à la fermeture de Chrome”.
– Vous pouvez également personnaliser les options d’effacement en cliquant sur “Paramètres supplémentaires” sous “Effacer les données de navigation”.
Maintenant vous savez comment effacer l’historique de recherche dans Google Chrome et comment configurer des options d’effacement automatique. Suivez ces étapes pour maintenir votre historique de recherche privé et sécurisé.
Comment Effacer L’Historique De Google Chrome Automatiquement
Voici comment effacer automatiquement l’historique de Google Chrome :
1. Ouvrez Google Chrome et cliquez sur les trois points verticaux en haut à droite de la fenêtre.
2. Sélectionnez “Paramètres” dans le menu déroulant.
3. Faites défiler vers le bas jusqu’à “Confidentialité et sécurité” et cliquez sur “Effacer l’historique de navigation”.
4. Vous serez redirigé vers une nouvelle page où vous pouvez personnaliser les paramètres d’effacement de l’historique.
5. Cochez la case “Effacer l’historique de navigation à la fermeture de Chrome” pour activer l’effacement automatique.
6. Vous pouvez également choisir les types de données que vous souhaitez effacer automatiquement, tels que les cookies, les mots de passe enregistrés et les données de formulaire.
7. Une fois vos préférences sélectionnées, fermez simplement la page des paramètres et l’historique sera automatiquement effacé à chaque fois que vous fermez Google Chrome.

Assurez-vous de configurer ces paramètres selon vos besoins et préférences pour garder votre historique de navigation privé et sécurisé.
Comment Effacer L’Historique De Navigation Sur Google Chrome
Effacer l’historique de navigation sur Google Chrome est assez simple. Voici comment faire :
1. Ouvrez Google Chrome sur votre ordinateur.
2. Cliquez sur les trois points verticaux dans le coin supérieur droit de la fenêtre.
3. Sélectionnez “Historique” dans le menu déroulant qui apparaît.
4. Une nouvelle fenêtre avec votre historique de navigation s’ouvrira.
5. Sur le côté gauche de cette fenêtre, vous verrez une liste d’options. Cliquez sur “Effacer les données de navigation”.
6. Vous pouvez choisir d’effacer l’historique de navigation pour différentes périodes de temps en utilisant le menu déroulant près du haut de la fenêtre.
7. Cochez les cases à côté des éléments que vous souhaitez supprimer, comme l’historique de navigation, les cookies et les fichiers en cache.
8. Cliquez sur le bouton “Effacer les données” pour supprimer les éléments sélectionnés.
9. Une fois le processus terminé, votre historique de navigation sur Google Chrome sera effacé.
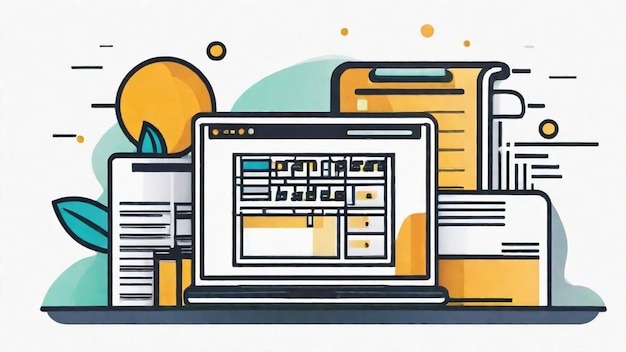
N’hésitez pas à répéter ces étapes régulièrement pour maintenir votre historique de navigation propre et protéger votre vie privée en ligne.
Comment Effacer L’Historique Des Sites Visitг©S Sur Google Chrome
Pour effacer l’historique des sites visités sur Google Chrome, vous pouvez suivre les étapes suivantes :
1. Cliquez sur les trois petits points verticaux en haut à droite de la fenêtre du navigateur.
2. Sélectionnez “Historique” dans le menu déroulant.
3. Une nouvelle fenêtre s’ouvrira affichant votre historique de navigation.
4. À gauche de cette fenêtre, cliquez sur “Effacer les données de navigation”.
5. Une boîte de dialogue s’ouvrira vous permettant de choisir les données à supprimer. Sélectionnez “Historique de navigation” et cochez la case à côté.
6. Choisissez également la période pour laquelle vous souhaitez supprimer l’historique en cliquant sur la liste déroulante en haut.
7. Ensuite, cliquez sur le bouton “Effacer les données”.
8. Votre historique de navigation sera alors effacé.
Veuillez noter que cette opération supprimera également d’autres données, telles que les cookies et les mots de passe enregistrés sur votre navigateur.
Conclusion:
Effacer votre historique de navigation sur Chrome est essentiel pour protéger votre vie privée en ligne. En suivant les étapes mentionnées ci-dessus, vous serez en mesure de supprimer efficacement les données indésirables de votre historique de navigation. En outre, utilisez les paramètres de confidentialité de base de Chrome et considérez l’ajout d’extensions de confidentialité pour renforcer encore davantage votre sécurité en ligne. En appliquant ces bonnes pratiques, vous pourrez profiter d’une navigation plus sereine et protéger votre vie privée sur Internet.