Menu démarrer Windows 10 : Tout ce que vous devez savoir pour une utilisation optimale
Le menu démarrer de Windows 10 est l’une des fonctionnalités les plus utilisées de ce célèbre système d’exploitation. Il offre un accès rapide et facile à toutes vos applications, fichiers et paramètres essentiels. Dans cet article, nous allons explorer en détail toutes les fonctionnalités du menu démarrer Windows 10, vous donner des astuces et des conseils pour une utilisation optimale.
1. Organisation du menu démarrer :
Le menu démarrer de Windows 10 vous permet de personnaliser et d’organiser les éléments selon vos préférences. Vous pouvez épingler vos applications favorites en les glissant-déposant dans la section épinglée pour un accès instantané. De plus, vous pouvez créer des groupes de tuiles pour catégoriser vos applications et vos fichiers.
2. Recherche rapide :
Le menu démarrer intègre une fonctionnalité de recherche rapide qui vous permet de trouver rapidement des applications, fichiers ou paramètres spécifiques. Il vous suffit de commencer à taper le nom de l’élément recherché et les résultats correspondants s’afficheront dynamiquement dans le menu.
3. Live Tiles (Tuiles dynamiques) :
Les Live Tiles sont des tuiles interactives présentes dans le menu démarrer. Elles affichent des informations en temps réel provenant de vos applications préférées. Par exemple, une tuile d’actualités peut afficher les dernières nouvelles et une tuile météo peut mettre à jour les conditions météorologiques en temps réel.
4. Mode tablette :
Windows 10 propose un mode tablette qui simplifie l’utilisation du menu démarrer sur les appareils tactiles. En activant ce mode, le menu démarrer passe en plein écran, offrant une expérience optimale pour la navigation et l’utilisation des applications.
5. Personnalisation du menu démarrer :
Windows 10 vous permet de personnaliser votre menu démarrer selon vos préférences. Vous pouvez redimensionner le menu démarrer, ajouter ou supprimer des tuiles, changer de couleur, et même choisir un thème pour personnaliser l’apparence générale.
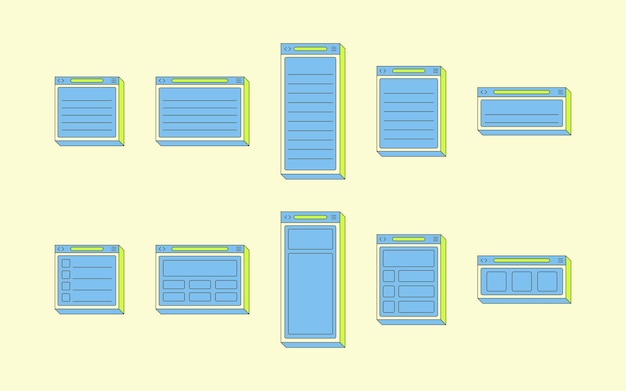
6. Menu démarrer en mode classique :
Si vous préférez l’ancien menu démarrer de Windows, vous pouvez le restaurer en quelques étapes simples. Cela peut être utile si vous êtes habitué à l’ancienne interface et que vous recherchez une apparence familière.
7. Utilisation des raccourcis clavier :
Windows 10 propose de nombreux raccourcis clavier qui peuvent vous aider à naviguer rapidement dans le menu démarrer. Par exemple, vous pouvez utiliser la touche Windows pour ouvrir le menu démarrer, ou la touche Tab pour naviguer entre les catégories de tuiles.
8. Paramètres du menu démarrer :
Windows 10 vous permet de personnaliser les paramètres du menu démarrer selon vos préférences. Vous pouvez choisir les applications à afficher dans le menu, contrôler l’affichage des tuiles dynamiques, et même désactiver les publicités ou suggestions.
9. Problèmes courants et solutions :
Parfois, vous pouvez rencontrer des problèmes avec le menu démarrer de Windows 10, comme des tuiles qui ne s’affichent pas correctement ou des lenteurs de démarrage. Dans ces cas, il est recommandé de réinitialiser le menu démarrer ou de vérifier les mises à jour système pour corriger ces problèmes.
10.
Comment Rг©Parer Le Menu Dг©Marrer De Windows 10
Il existe plusieurs méthodes pour réparer le menu Démarrer de Windows 10. Voici quelques suggestions :

: Vérifiez les mises à jour
: Utilisez PowerShell
: Supprimez le contenu du dossier “Database”
: Réinitialisez le menu Démarrer
: Utilisez l’utilitaire de résolution des problèmes de Windows
: Créez un nouvel utilisateur
Essayez ces différentes solutions pour réparer le menu Démarrer de Windows 10. N’hésitez pas à contacter le support technique de Microsoft si les problèmes persistent.
Menu Dг©Marrer Windows 10 Ne S’Ouvre Plus
Si le Menu Démarrer de votre Windows 10 ne s’ouvre plus, il existe plusieurs solutions possibles pour résoudre ce problème :
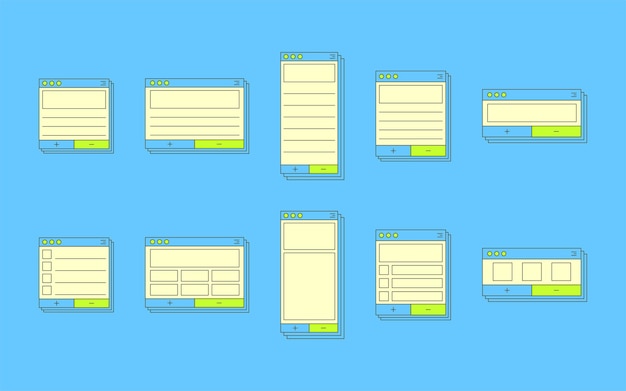
1. Redémarrez votre ordinateur : Parfois, un simple redémarrage peut résoudre le problème du Menu Démarrer qui ne s’ouvre pas.
2. Utilisez le Gestionnaire des tâches : Appuyez sur les touches Ctrl + Shift + Échap pour ouvrir le Gestionnaire des tâches. Recherchez le processus “Explorateur Windows”, cliquez avec le bouton droit de la souris dessus, puis sélectionnez “Redémarrer”. Cette méthode peut aider à restaurer le fonctionnement du Menu Démarrer.
3. Vérifiez les mises à jour Windows : Assurez
4. Exécutez l’utilitaire de résolution des problèmes de Windows : Ouvrez les Paramètres de Windows, puis allez dans la section “Mise à jour et sécurité”. Cliquez sur “Résoudre les problèmes” et sélectionnez “Menu Démarrer”. Suivez les instructions pour exécuter l’utilitaire de résolution des problèmes et voir s’il peut résoudre le problème.
5. Créez un nouveau compte utilisateur : Parfois, le problème peut être lié à un profil utilisateur endommagé. Créez un nouveau compte utilisateur et vérifiez si le Menu Démarrer fonctionne correctement avec ce nouveau compte.
6. Réinitialisez votre PC : Si toutes les autres solutions échouent, vous pouvez envisager de réinitialiser votre PC. Cette option réinstallera Windows tout en conservant vos fichiers personnels. Assurez
Il est recommandé de sauvegarder régulièrement vos fichiers importants et de créer un point de restauration système avant d’effectuer toute modification sur votre ordinateur.
Configurer Les Programmes Lancг©S Au Dг©Marrage De Windows 10
Modifier ou configurer les programmes exécutés au démarrage de Windows 10 peut vous aider à optimiser les performances de votre ordinateur. Voici comment procéder :
1. Ouvrez le Gestionnaire des tâches en appuyant sur les touches Ctrl + Maj + Échap.

2. Cliquez sur l’onglet “Démarrage”.
3. Vous verrez une liste des programmes qui se lancent automatiquement lors du démarrage de Windows 10.
4. Pour désactiver un programme, cliquez dessus avec le bouton droit de la souris, puis sélectionnez “Désactiver”.
5. Si vous souhaitez réactiver un programme désactivé précédemment, cliquez dessus avec le bouton droit de la souris, puis sélectionnez “Activer”.
6. Vous pouvez également ajouter des programmes au démarrage en utilisant l’option “Ouvrir l’emplacement du fichier” pour accéder au dossier contenant le programme, puis en créant un raccourci vers ce programme dans le dossier “Démarrage” de Windows.
7. Veillez cependant à ne pas désactiver des programmes essentiels au bon fonctionnement de votre système d’exploitation ou de vos applications.
En suivant ces étapes simples, vous pourrez configurer les programmes lancés au démarrage de Windows 10 selon vos besoins et préférences. Cela peut contribuer à améliorer la vitesse de démarrage de votre ordinateur et à optimiser ses performances globales.
Barre Des Tгўches Et Menu Dг©Marrer Bloquг©S Sur Windows 10
La barre des tâches et le menu Démarrer bloqués sur Windows 10 peuvent être le résultat de divers problèmes. Voici quelques solutions possibles pour résoudre ce problème :
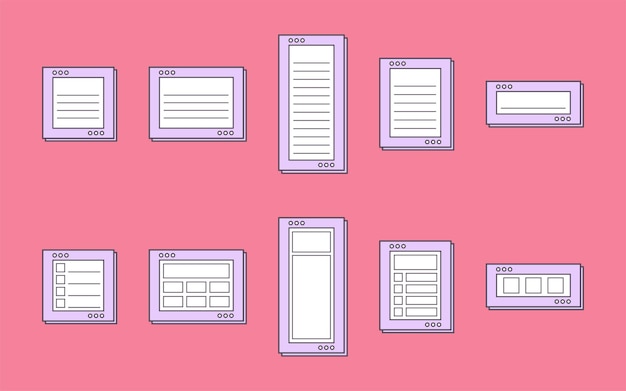
1. Redémarrez l’explorateur Windows : Appuyez simultanément sur les touches Ctrl + Maj + Échap pour ouvrir le gestionnaire des tâches. Sous l’onglet “Processus”, recherchez “explorer.exe”, faites un clic droit dessus, puis sélectionnez “Redémarrer”.
2. Vérifiez les paramètres de confidentialité : Parfois, des paramètres de confidentialité mal configurés peuvent entraîner le blocage de la barre des tâches et du menu Démarrer. Allez dans “Paramètres” > “Confidentialité” > “Barre des tâches” et assurez
3. Utilisez l’outil de résolution des problèmes de Windows : Allez dans “Paramètres” > “Mise à jour et sécurité” > “Résoudre les problèmes” et sélectionnez l’option “Barre des tâches et menu Démarrer”. Suivez les instructions pour exécuter l’outil de résolution des problèmes.
4. Effectuez une analyse antivirus : Parfois, un logiciel malveillant peut entraîner le blocage de la barre des tâches et du menu Démarrer. Utilisez un logiciel antivirus fiable pour effectuer une analyse complète du système et supprimer toute menace détectée.
5. Effectuez une réinitialisation de Windows 10 : Si aucune des méthodes ci
Assurez-vous de sauvegarder vos fichiers importants avant de procéder à une réinitialisation, car cela effacera toutes les données de votre disque dur.
En suivant ces suggestions, vous devriez pouvoir résoudre le problème de la barre des tâches et du menu Démarrer bloqués sur Windows 10.
Conclusion
:
Le menu démarrer de Windows 10 est un outil puissant qui vous permet d’accéder rapidement à vos applications, fichiers et paramètres essentiels. La personnalisation, la recherche rapide, les tuiles dynamiques et les raccourcis clavier sont autant de fonctionnalités qui rendent son utilisation facile et efficace. En comprenant et en utilisant toutes ces fonctionnalités, vous pourrez tirer le meilleur parti de votre expérience Windows 10.
En conclusion, le menu démarrer de Windows 10 est un élément incontournable de votre expérience utilisateur. En comprenant pleinement ses fonctionnalités et en les utilisant de manière optimale, vous pouvez améliorer votre productivité et votre efficacité lors de l’utilisation de votre appareil Windows 10. N’hésitez pas à explorer les différentes options de personnalisation et à expérimenter les astuces et les conseils mentionnés dans cet article pour tirer le meilleur parti de votre menu démarrer Windows 10.