Dans le monde numérique d’aujourd’hui, la possibilité de signer des documents en ligne est devenue de plus en plus essentielle. L’un des outils les plus populaires pour cela est Adobe, qui propose une solution complète pour la signature électronique de documents. Dans cet article, nous allons explorer en détail comment signer un document Adobe, étape par étape, afin de vous aider à maîtriser cette compétence précieuse.
I. Qu’est-ce qu’Adobe et pourquoi est-il si populaire?
Adobe est une entreprise de renommée mondiale spécialisée dans les logiciels et services liés à la création, la gestion et la signature électronique de documents. Sa popularité provient de sa facilité d’utilisation, de sa sécurité et de sa fiabilité. De plus, il offre une expérience utilisateur agréable grâce à une interface intuitive et conviviale.
II. Création d’un compte Adobe:
Avant de pouvoir signer un document avec Adobe, il est nécessaire de créer un compte. Suivez ces étapes simples pour vous inscrire :
1. Rendez-vous sur le site web officiel d’Adobe.
2. Recherchez l’option de création de compte et cliquez dessus.
3. Remplissez les informations demandées, notamment votre nom, votre adresse e-mail et votre mot de passe.
4. Une fois terminé, validez votre compte en cliquant sur le lien de confirmation envoyé à votre adresse e-mail.
III. Importation d’un document dans Adobe:
Maintenant que vous avez un compte Adobe, vous pouvez commencer à signer des documents. Voici comment importer un document dans Adobe :
1. Connectez-vous à votre compte Adobe.
2. Accédez à la fonction de signature électronique ou recherchez l’option d’importation de document.
3. Cliquez sur “Importer un document” et sélectionnez le fichier à partir de votre ordinateur ou d’un service de stockage en ligne.
4. Attendez que le document soit importé avec succès dans Adobe.
IV. Ajout d’une signature électronique:
La signature électronique est le cœur de la fonction de signature d’Adobe. Voici les étapes pour ajouter votre signature électronique :
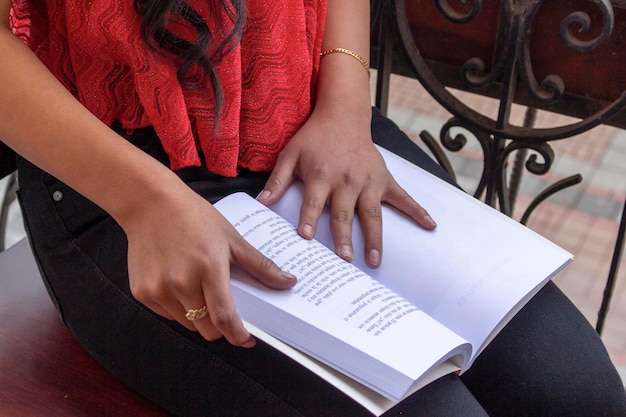
1. Ouvrez le document dans Adobe.
2. Recherchez l’option “Ajouter une signature” ou “Créer une signature” et cliquez dessus.
3. Suivez les instructions pour créer votre signature électronique. Vous pouvez utiliser votre souris pour dessiner la signature, utiliser une photo de votre signature ou encore utiliser un stylet pour une signature plus précise.
4. Une fois votre signature créée, faites-la glisser sur le document à l’endroit désiré.
V. Ajout d’autres éléments à votre signature:
Adobe permet également d’ajouter d’autres éléments à votre signature électronique pour une meilleure identification. Voici comment procéder :
1. Cliquez sur “Personnaliser” ou “Modifier” à côté de votre signature électronique.
2. Choisissez d’autres éléments à ajouter, tels que le titre, l’adresse e-mail, le logo de votre entreprise, etc.
3. Positionnez chaque élément à l’endroit souhaité sur le document.
4. Assurez-vous que tous les éléments sont correctement alignés et lisibles.
VI. Vérification et partage du document signé:
Une fois que vous avez ajouté votre signature électronique et tout autre élément souhaité, il est temps de vérifier le document et de le partager avec les parties concernées :
1. Prenez le temps de vérifier l’intégrité du document et de vous assurer que tout est correct.
2. Vérifiez que tous les champs requis ont été remplis et que tous les éléments pertinents sont présents.
3. Si tout est en ordre, enregistrez le document signé dans Adobe.
4. Partagez le document signé avec les personnes concernées via l’option de partage d’Adobe ou en l’envoyant par e-mail.
Comment Signer Un Document Adobe
1. Comment signer un document Adobe avec un certificat numérique :
Pour signer un document Adobe, vous pouvez utiliser un certificat numérique. Voici les étapes à suivre :
– Ouvrez le document dans Adobe Acrobat.
– Cliquez sur l’onglet “Outils” dans la barre de menu supérieure.
– Sélectionnez “Certificats” dans le volet de droite.
– Cliquez sur “Signer avec un certificat numérique”.
– Sélectionnez le certificat que vous souhaitez utiliser.
– Positionnez votre signature numérique à l’endroit désiré dans le document.
– Cliquez sur “Appliquer” pour signer le document.
– Enregistrez le document signé avec un nouveau nom pour éviter de remplacer l’original.

2. Comment signer un document Adobe avec une signature manuscrite :
Si vous préférez utiliser une signature manuscrite pour signer un document Adobe, suivez ces étapes :
– Ouvrez le document dans Adobe Acrobat.
– Cliquez sur l’onglet “Remplir et signer” dans la barre de menu supérieure.
– Sélectionnez “Signature manuscrite” dans la barre d’outils latérale.
– Choisissez l’option “Ajouter une signature”.
– Utilisez une tablette graphique, un stylet ou la souris pour dessiner votre signature.
– Ajustez la taille, l’orientation et la position de la signature dans le document.
– Cliquez sur “Appliquer” pour insérer la signature.
– Enregistrez le document signé avec un nouveau nom pour préserver l’original.
3. Comment signer un document Adobe avec une signature électronique :
Pour signer un document Adobe avec une signature électronique, vous devrez disposer d’un compte de signature électronique auprès d’un prestataire de services de confiance. Suivez ces étapes pour signer le document :
– Ouvrez le document dans Adobe Acrobat.
– Cliquez sur l’onglet “Remplir et signer” dans la barre de menu supérieure.
– Sélectionnez “Signature électronique” dans la barre d’outils latérale.
– Choisissez l’option “Ajouter une signature”.
– Suivez les instructions pour créer ou importer votre signature électronique.
– Placez la signature électronique dans le document à l’endroit souhaité.
– Vérifiez que les informations de signature sont correctes.
– Cliquez sur “Appliquer” pour ajouter la signature électronique.
– Enregistrez le document signé avec un nouveau nom pour garder l’original intact.
Comment Signer Un Document Avec Adobe Reader
1. Ouvrez Adobe Reader en cliquant sur l’icône correspondante dans votre menu d’applications.
2. Une fois Adobe Reader ouvert, sélectionnez “Fichier” dans la barre de menu en haut de l’écran, puis “Ouvrir” pour trouver et ouvrir le document que vous souhaitez signer.
3. Ensuite, cliquez sur l’icône “Marqueur” dans la barre d’outils située à gauche de l’écran.
4. Utilisez le curseur pour placer votre signature à l’endroit désiré dans le document. Vous pouvez également ajuster la taille de votre signature en utilisant les options disponibles.
5. Si vous souhaitez ajouter une signature numérisée à partir d’un fichier image, cliquez sur l’icône “Image” dans la barre d’outils et sélectionnez l’image de votre signature.
6. Une fois que vous avez ajouté votre signature, vous pouvez également ajouter la date ou toute autre information nécessaire en utilisant les options de texte disponibles.
7. Lorsque vous avez terminé de signer votre document, enregistrez-le en cliquant sur “Fichier” dans la barre de menu, puis sur “Enregistrer sous” pour sauvegarder la version signée.
8. Vous pouvez également sécuriser votre signature en ajoutant un mot de passe ou en utilisant d’autres fonctions de sécurité disponibles dans Adobe Reader.
9. Félicitations, vous savez maintenant comment signer un document avec Adobe Reader ! C’est un moyen simple et pratique de signer électroniquement vos fichiers sans avoir à les imprimer et à les scanner.
10. N’oubliez pas de vérifier que votre signature est légale et valide selon les lois de votre pays ou de votre secteur d’activité.
Comment Signer Un Document Pdf Avec Adobe Reader Dc
1. Fonctionnalités de signature numérique d’Adobe Reader DC :
Adobe Reader DC offre une gamme de fonctionnalités avancées pour signer des documents PDF de manière numérique. Voici quelques-unes des options disponibles :

: Création d’une signature
: Positionnement de la signature

: Certificats numériques
: Sécurité des signatures
2. Processus de signature d’un document PDF :
Voici les étapes simples à suivre pour signer un document PDF avec Adobe Reader DC :
1. Ouvrez Adobe Reader DC et ouvrez le document PDF que vous souhaitez signer.
2. Cliquez sur l’icône “Remplir et signer” dans la barre d’outils supérieure.
3. Dans la barre latérale qui apparaît à droite, cliquez sur l’icône “Signature” pour accéder aux options de signature.
4. Sélectionnez l’option “Ajouter une signature” et suivez les instructions à l’écran pour créer ou importer votre signature.
5. Une fois votre signature créée, cliquez à l’endroit souhaité sur le document PDF pour la positionner.
6. Si vous souhaitez ajouter plus de détails à votre signature, vous pouvez également inclure la date, l’heure et une description.
7. Vérifiez le document pour vous assurer que la signature est correctement positionnée, puis cliquez sur “Appliquer” pour finaliser la signature.
8. Adobe Reader DC enregistre automatiquement le document signé, vous permettant de l’envoyer ou de le sauvegarder selon vos besoins.
3. Options supplémentaires pour les signatures avancées :
En plus des fonctionnalités de base, Adobe Reader DC offre des options avancées pour les signatures de documents PDF. Voici quelques-unes de ces options :
: Certificats numériques avancés
: Signatures multiples
: Historique des signatures

: Annotations et commentaires
En utilisant Adobe Reader DC, vous pouvez signer rapidement et facilement vos documents PDF de manière numérique. Que vous ayez besoin d’une simple signature ou que vous recherchiez des options avancées de sécurité, Adobe Reader DC offre toutes les fonctionnalités nécessaires pour signer vos documents en toute confiance et sécurité.
Adobe Comment Modifier Un Document Signг©
Lorsque vous devez modifier un document signé au format PDF, vous pouvez utiliser Adobe Acrobat, un outil de traitement de fichier PDF polyvalent. Suivez les étapes ci-dessous pour apprendre comment modifier un document signé avec Adobe Acrobat :
1. Ouvrez le document PDF dans Adobe Acrobat.
2. Cliquez sur l’onglet “Outils” dans la barre de navigation supérieure.
3. Dans le volet de droite, sélectionnez l’option “Modifier le texte et les images”.
4. Sélectionnez le texte que vous souhaitez modifier en faisant glisser le curseur sur les mots ou utilisez l’outil de sélection de texte.
5. Une fois le texte sélectionné, vous pouvez le modifier en supprimant, remplaçant ou en ajoutant de nouvelles informations.
6. Pour modifier des images, sélectionnez l’option “Modifier les images” sous l’onglet “Outils”. Vous pourrez alors redimensionner, recadrer ou remplacer les images existantes dans le document.
7. Une fois les modifications effectuées, enregistrez le document en cliquant sur l’option “Enregistrer” dans la barre de navigation supérieure.
Notez que lorsque vous modifiez un document signé, cela peut souvent invalider la signature électronique originale. Assurez-vous donc de bien comprendre les implications de vos modifications avant de procéder.
Adobe Acrobat offre une solution complète pour modifier des documents signés au format PDF tout en préservant l’intégrité de vos fichiers. Utilisez ces étapes simples pour apporter des modifications à vos documents signés en toute confiance.
Conclusion:
Signer un document Adobe est une compétence précieuse dans le monde numérique d’aujourd’hui. En suivant ce guide étape par étape et en utilisant les fonctionnalités d’Adobe, vous serez en mesure de signer des documents en ligne en toute simplicité. N’oubliez pas de créer votre compte Adobe, d’importer le document, d’ajouter votre signature électronique et de vérifier le document avant de le partager. Avec Adobe, vous pouvez maintenant dire adieu aux tracas des signatures papier et profiter d’une expérience de signature électronique fluide et sécurisée.